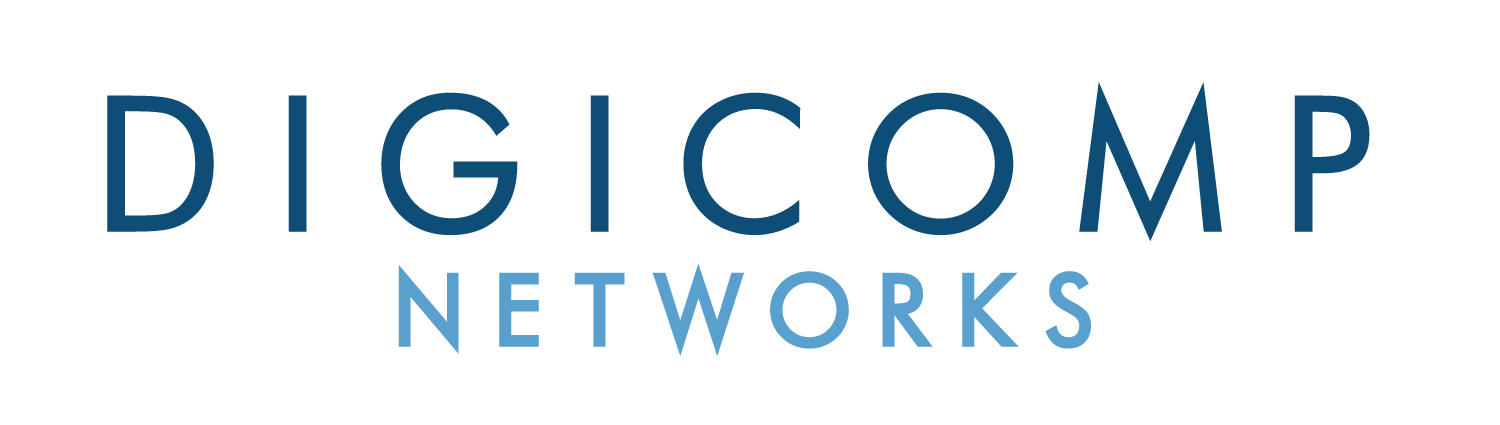Disable startup programs in Windows 10 You can manage your Windows 10 startup apps either in Windows Settings or through the Task Manager. Windows Settings Here’s how to disable startup programs in Windows 10 via Windows settings: Open the Start menu and click Settings.Click Apps.Click Startup on the left menu.Switch off the programs you don’t want running at startup. Task Manager Here’s how to disable Windows 10 startup programs usingTask Manager: Launch Task Manager with the Ctrl + Shift + Escape shortcut and click the Startup tab.Right-click the program you want to
If your organization is using Microsoft Teams and Onedrive as your primary business file storage, then you likely use Windows Explorer to access your drives as shown in the screenshot below. But if you recently got a new computer, or you are just setting up Teams for the first time on an existing device, you may wonder how those drives got there in the first place. In this tutorial, we’ll show you how to sync
iPhone Open the Settings app on your iPhone.Scroll down and tap on “Mail.”Tap on “Accounts,” then select “Add Account.”Choose “Google” as the account type.Enter your Gmail address and password, then tap “Next.”Toggle on the options for Mail, Contacts, Calendars, and Notes to sync with your iPhone.Tap “Save” to complete the setup process. Android Open the Settings app on your Android phone.Scroll down and tap on “Accounts” or “Accounts and Backup” (depending on your device).Tap on
Windows operating systems are designed to provide users with a stable and reliable computing experience. However, sometimes issues may arise that require the use of specialized tools to resolve them. Two such tools are the Deployment Image Servicing and Management (DISM) and System File Checker (SFC). In this article, we will discuss what DISM and SFC are and how to use them in Windows. What is DISM? The DISM is a command-line tool that is
iPhone On your iPhone, go to the Settings app.Scroll down and tap on “Mail.”Tap on “Accounts,” then select “Add Account.”Choose “Exchange” as the account type.Enter your Office 365 email address and a description for the account.Tap “Next.” Your iPhone will attempt to automatically configure the account.If automatic configuration fails, you will be prompted to enter additional information such as your password, server name, and domain.Once you have entered the required information, tap “Next” to complete