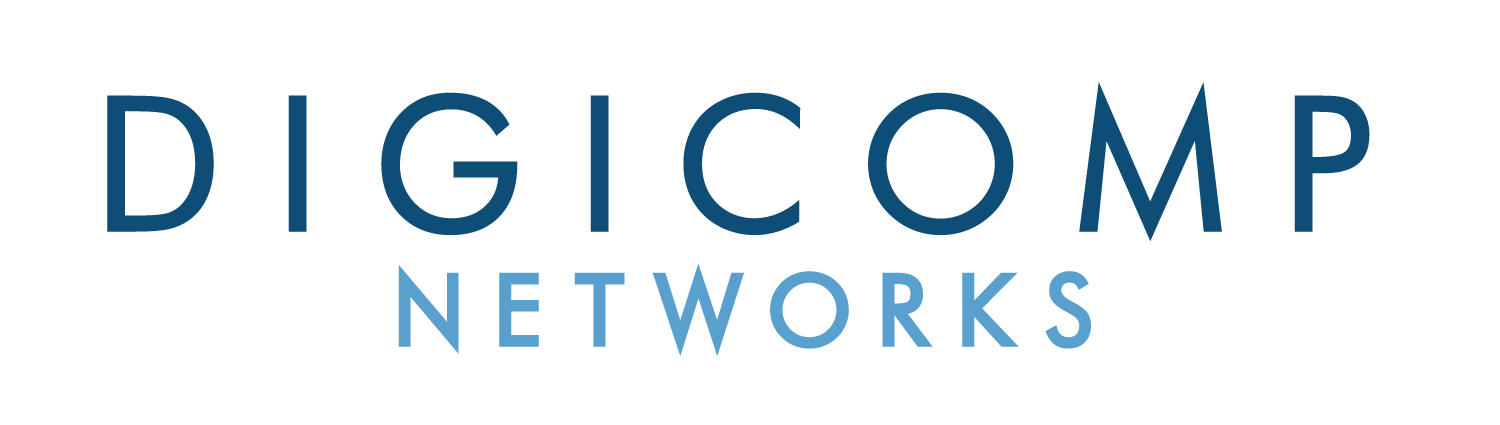Windows operating systems are designed to provide users with a stable and reliable computing experience. However, sometimes issues may arise that require the use of specialized tools to resolve them. Two such tools are the Deployment Image Servicing and Management (DISM) and System File Checker (SFC). In this article, we will discuss what DISM and SFC are and how to use them in Windows.
What is DISM?
The DISM is a command-line tool that is used to manage and service Windows images. It can be used to repair a Windows installation or to prepare a Windows image for deployment. DISM is particularly useful in situations where the Windows operating system is unable to function correctly due to corruption or other issues.
What is SFC?
The SFC, on the other hand, is a tool that is used to scan and repair system files on a Windows operating system. SFC is particularly useful in situations where the operating system is unable to start or where critical system files have been corrupted.
Using DISM
Before using DISM, it is recommended to create a system restore point or a backup of your important data. To use DISM, follow the steps below:
Step 1: Open the Command Prompt as an Administrator. To do this, right-click on the Start button and select Command Prompt (Admin).
Step 2: Type the following command and press Enter:
DISM /Online /Cleanup-Image /RestoreHealth
This command will instruct DISM to check for any corruption in the Windows image and repair it automatically. The process may take some time, so be patient and let it complete.
If the DISM command fails to repair the Windows image, you can use the Windows installation media to perform the repair. To do this, follow the steps below:
Step 1: Insert the Windows installation media (such as a DVD or USB drive) into your computer and restart your computer.
Step 2: Press the appropriate key to enter the BIOS settings (usually F2, F10, or Del) and set the boot priority to the installation media.
Step 3: Follow the on-screen instructions to boot from the installation media and select the language, time, and keyboard settings.
Step 4: Click on the Repair your computer option, and select Troubleshoot > Advanced Options > Command Prompt.
Step 5: Type the following command and press Enter:
DISM /Image:C:\ /Cleanup-Image /RestoreHealth /Source:WIM:X:\Sources\Install.wim:1 /LimitAccess
Replace C:\ with the drive letter of your Windows installation, and X:\ with the drive letter of your installation media. This command will instruct DISM to repair the Windows image using the installation media.
Using SFC
To use SFC, follow the steps below:
Step 1: Open the Command Prompt as an Administrator. To do this, right-click on the Start button and select Command Prompt (Admin).
Step 2: Type the following command and press Enter:
sfc /scannow
This command will instruct SFC to scan for any corrupted system files and repair them automatically. The process may take some time, so be patient and let it complete.
If the SFC command fails to repair the corrupted system files, you can use DISM to repair the Windows image, as described earlier.
Conclusion
In this article, we discussed the Deployment Image Servicing and Management (DISM) and System File Checker (SFC) tools in Windows. These tools can be used to repair a Windows installation or to prepare a Windows image for deployment. We also discussed how to use these tools to repair the Windows image and scan and repair system files. By following these steps, you can ensure that your Windows operating system