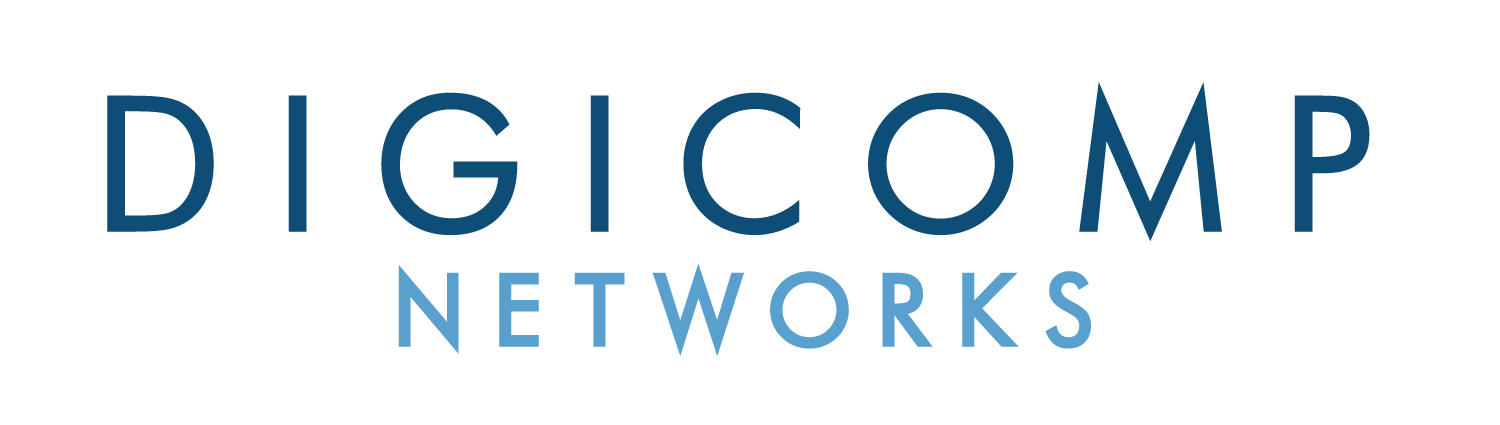Disable startup programs in Windows 10
You can manage your Windows 10 startup apps either in Windows Settings or through the Task Manager.
Windows Settings
Here’s how to disable startup programs in Windows 10 via Windows settings:
- Open the Start menu and click Settings.
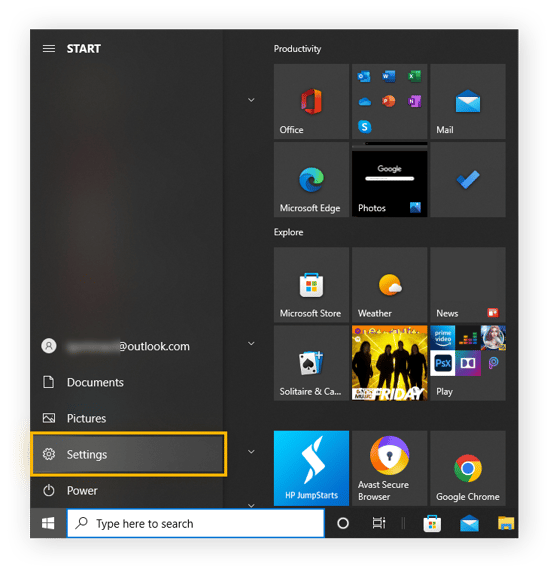
- Click Apps.
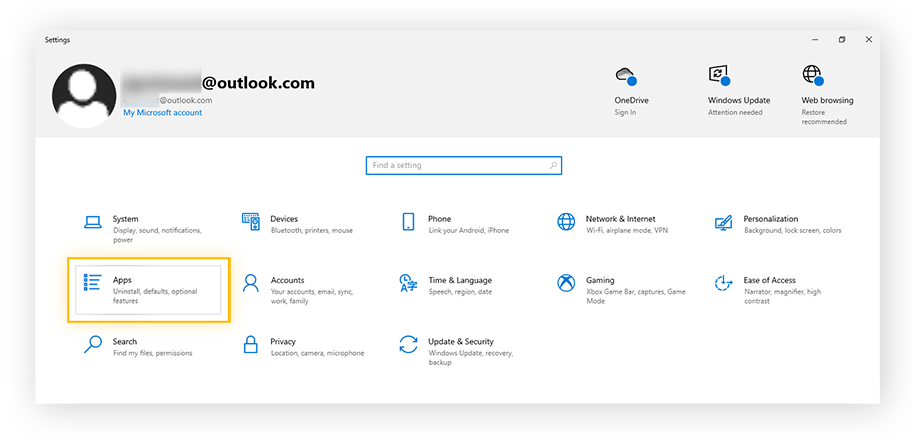
- Click Startup on the left menu.
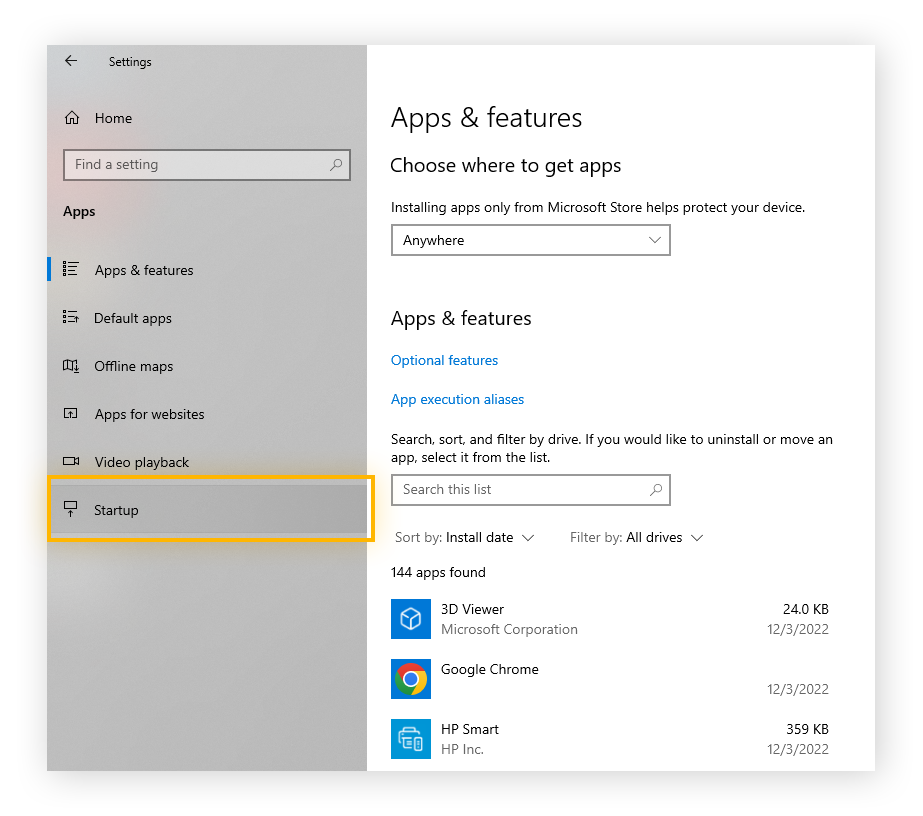
- Switch off the programs you don’t want running at startup.
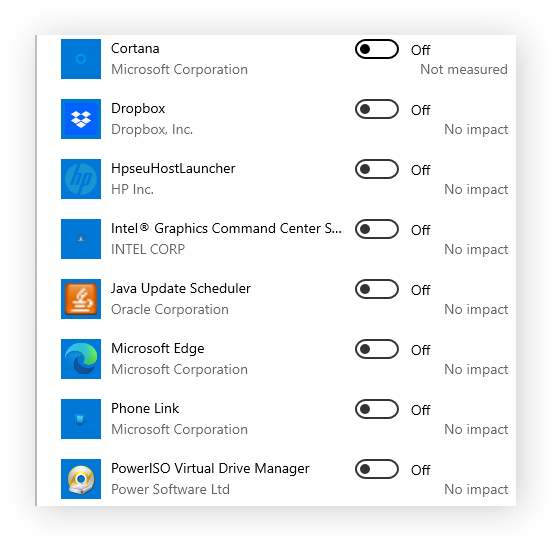
Task Manager
Here’s how to disable Windows 10 startup programs usingTask Manager:
- Launch Task Manager with the Ctrl + Shift + Escape shortcut and click the Startup tab.
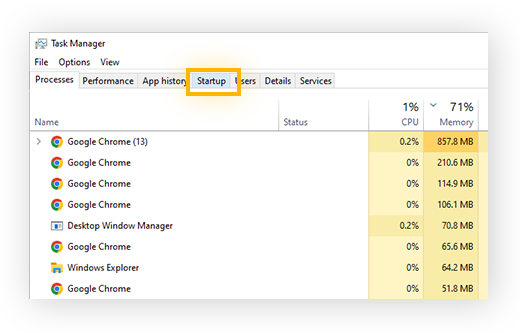
- Right-click the program you want to disable from running at startup and select Disable.
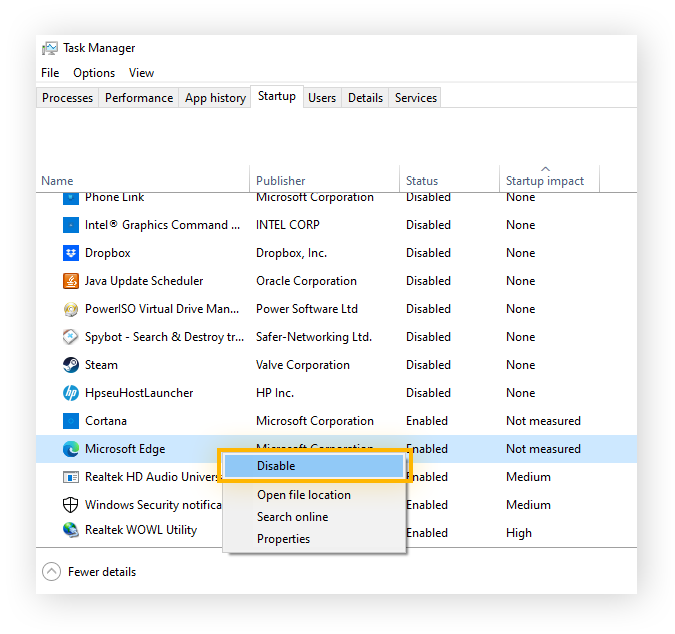
Disabling startup programs in Windows 11
Windows 11 is the latest version of the Windows operating system, and although it has a slightly different interface than previous versions of Windows, startup programs can be configured both via Windows Settings and the Task Manager.
Windows Settings
Here’s how to disable startup programs in Windows 11 using Windows Settings:
- Press the Windows + I shortcut to open Settings, select Apps from the left menu, and then click Startup.
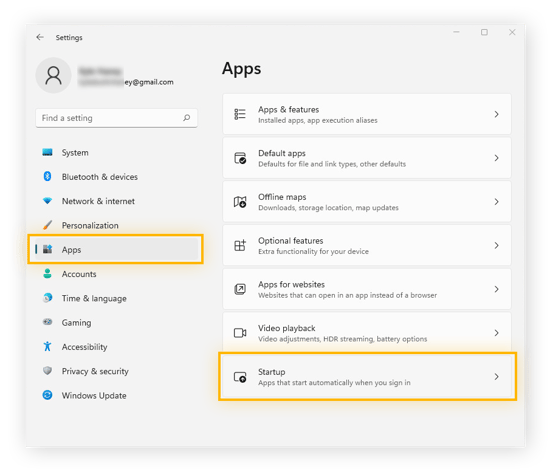
- Toggle off any apps or programs that you don’t want opening automatically on startup.
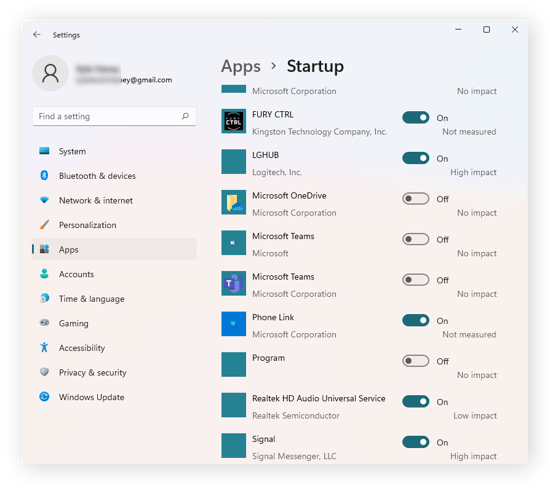
Task Manager
Here’s how to disable Windows 11 startup programs through Task Manager:
- Open Task Manager with the Ctrl + Shift + Escape shortcut and click the Startup tab.
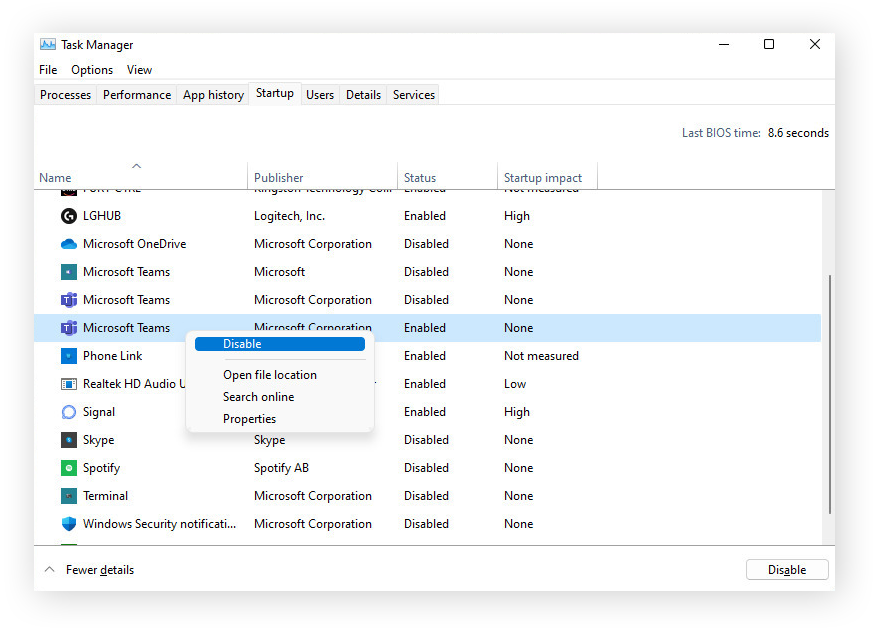
- Right-click the app you want to turn off and select Disable.
Having turned off unwanted Windows 11 startup programs, you can restart your computer to see if it worked. But remember that some startup programs are necessary, so make sure you don’t disable critical apps such as antivirus software or Windows components.